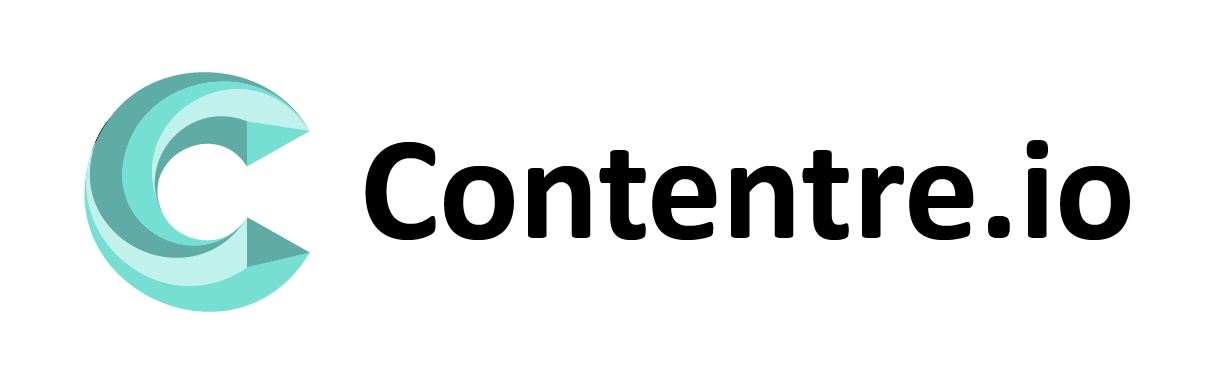Adding your content to the Contentre dashboard is one of the easiest features and Contentre makes the process very seamless and stress-free.
There are 6 different ways to add content to the Contentre from anywhere your is published to writing your content in Contentre.
- Add from URL
- Bulk URL import
- Upload a PDF
- Pull From CMS
- Pull from blogs
- Write an article
Add from URL
This feature is the simplest form of adding your content to Contentre. Contentre allows you to add the content you published on your blog or client’s blog using the URL to the content.
If you have access to the URL of your content anywhere it is published, then you can simply use the Add from URL feature to add it to your dashboard.
Here is a step on how you can do it:
- Click on Contents on the side menu from your dashboard.
- Click on Add content when you’re on your content overview page.
- Select the Add from URL option among other options.
- Input the URL to your content in the box.
- Lastly, click on the Upload button.
You can learn more about this feature and possible error messages.
Bulk URLs import
The bulk URL import is a very important feature and very useful when you have more than one URL to upload.
Using the Add from the URL feature is not scalable with uploading more than one URL because you will have to repeat until you exalt your list of URLs.
Introducing the Bulk URLs import feature helps you upload as many URLs as you have available.
Here is a step on how you can do it:
- Click on Contents on the side menu from your dashboard
- Click on Add Content from your Contents overview
- Click on the bulk import URLs below the other options
- Input all your URLs separated by newline (Press Enter key)
- Click on Upload after inputting all your URLs and let us do the dirty job.
You can learn more about this feature and possible error messages.
Upload a Document
This feature is currently under development and will be live soon.
It allows users to upload content from PDF, Docs, and CSV documents. Contentre will extract the content of all the documents and create multiple contents from the documents uploaded.
Here is a step on how you can do it:
- Click on Contents on the side menu from your dashboard
- Click on Add Content from your Contents overview
- Click on the Upload from Docs from the other options
- Select multiple Docs you want to upload.
- Click on Upload and let us do the dirty job.
With the upload from docs feature, Contentre also allows you to export multiple contents to different formats at once. You can learn more about exporting content.
Pull From CMS
This feature is currently under development and will be live soon.
The Contentre AI can help you pull multiple contents from different platforms where you publish your content.
You can pull all your content from platforms such as WordPress, Medium, Hashnode, Strapi, Devto, and many more platforms to be added.
Before you can pull from these CMS, you need to connect them with Contentre. Follow the step below to connect your apps and pull content from them.
Here is a step on how you can do it:
- Click on Settings from the User dropdown icon.
- Click on the Connected Apps menu.
- Click on Connect App button.
- Choose all the apps you wish to pull your content from and follow the steps here to configure each of the apps.
- After you have successfully added and configured all the apps, click on Contents from the side menu.
- Click on Add Content from the content overview page.
- Click on Pull from Site from the other options
- Enter the necessary settings for each of the platforms you want to pull your content.
- Click on Upload and let us do the trick.
You can learn more about all the integrations available in Contentre and how they add power to your content business.
Pull from blogs
This feature is currently under development and will be live soon.
The features allow you to pull your content from your blog or client website using our browser extension.
There are four ways you can use the extension to pull contents.
- Pull Single Content: The extension allows you to pull a single content from your client’s website by either selecting the content URL/title or opening the content page.
- Pull multiple Content: The extension also allows you to pull multiple content from your profile on your client’s website. The extension works by opening your content profile on each website and the extension will automatically pull all the contents on that profile.
- Watch for content: The extension also allows you to monitor your content profile for any newly published content. The extension automatically pulls newly added content to your dashboard while you sleep.
- Import from Editors: The extension also allows you to import content from text or word editors such as Medium, Notion, Google Docs, Word, Dropbox Paper, etc
Here is a step on how you can do it:
- Download the extension from your browser store.
- Open your blog profile and the extension will auto-popup
- Select the content you want to upload
- Click on Upload and let the extension work for you.
You can learn how you can use the extension for other functionalities.
Write an article
The last method to add content to your dashboard is to write the content directly from Contentre using the Medium-like text editor.
The editor is powerful as it integrates with many different and popular text editors and plugins.
You can easily switch on markdown or both text and markdown. You can also switch to your favorite text editor such as Notion, Medium, Google Docs, Dropbox Paper, etc.
Here is a step on how you can do it:
- Click on Contents on the side menu from your dashboard
- Click on Add Content from your Contents overview
- Click on the Write an article from the other options.
- Select the switch menu to select your favorite editor.
- Type in your title and content.
- Select the other necessary options.
- Click on Publish to add your content.
With the Write an article feature, you can also create and manage multiple notebooks and create different notes. You can learn more about notes here.
Possible error messages
If you received error messages such as:
- Duplicate Content: It means that you have added one or more of the contents you’re trying to add again. A quick way to resolve this is to remove duplicates and try uploading again.
- Internal server error: It means that some websites do not allow your operation or network latency. A quick way to resolve this is to try again a few times if it persists, try using other options.
You can learn more about all possible error messages on Contentre here.
You can start uploading your content to Contentre here.
Contentre warns that you only upload content that you own or have been given permission to upload.
Was this article helpful? Let’s know in the comment section below.
Contentre helps technical writers stay organized and gain more clients. Grow your technical writing career in one place.
Now that you’re here, let me briefly recap the most important features Contentre can offer you:
- Organize your content in categories, topics, and tags
- Create and manage multiple clients
- Create and manage multiple personalized portfolios
- Get statistical analytics of your content revenue, top categories, and tags.